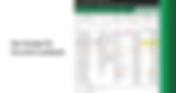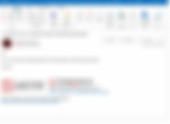Search Results
85 results found with an empty search
- Training In A Minute: Microsoft PowerPoint - Using Morph to Animate
For Office 365 users, you can easily add animations to any PowerPoint presentation using the "Morph" feature: Select a slide you want to "Morph" Select Transitions -> Morph PowerPoint will shift and animate the components of your slide for you! You can learn more about morph here.
- Training In A Minute: Microsoft Word - How To Insert Online Pictures
Here's a quick tip on how to easily insert pictures into your Word document. Click "Insert" Click "Online Pictures" Search for an image Select the image Insert! Save even more time by searching for "online pictures" in the search bar!
- How To Tell If You Have An Old Phone System
An email, texting, or sending a chat message are great ways to communicate. However, sometimes nothing can beat the power or efficiency of actually talking to someone with your voice. The phone system used by your business is the core pillar for communication. If you have an older system, you are likely going to encounter limitations keeping you from evolving your processes and is potentially very expensive compared to more modern options. Here are a few signs that you have an old phone system: You are paying too much A modern phone system is going to cost $15 to $35+ per user, per month. That's it. Basic vendor support is typically included, but real business support from a provider can add to that cost. The variables there are the number of people in your business and the types of phones/features you plan on using. Modern phone systems use a technology called "Voice Over IP" (VOIP). This technology essentially uses networking to handle phone calls instead of physical lines running into your office. Since the introduction of VOIP many years ago, phone systems have become more affordable. As phone systems have become more IT focused, the cost to support them have come down greatly! Take a look at your phone bill, if you think you are paying too much, you likely have an old phone system! You need to be next to your phone to answer a call The way we work is changing. More often, there are people in a business who are not tethered to their desk. All modern phone systems are designed to help your business embrace mobility. This means having features that allow a phone call to "ring" your desk phone, an app on your cell phone, or even your actual cell phone number, all at the same time. It also means that your phone won't be tied to a VPN or piece of bridging hardware to function. This enables modern workplace habits. It makes it easier to setup home, branch, and temporary offices. It allows you accommodate special circumstances with staff as well as unique situations with your various teams. If your phones only work while you are in the office, good chance you have an old phone system! It takes a long time to make changes Older systems are more complicated to work with. In some situations, your phone vendor might not even be able to remotely make changes. They might need to come physically to your office to update settings or configure how your system works. In a modern system, most configuration changes take a few minutes and can be done in the cloud. And, while your support team handling these changes makes things easier, some settings you can do yourself with little to no training! By design, this reduces the costs to support the system. If you find changes in your system are taking too long or your support team is struggling to fulfill requests, good chance you are on an old phone system! Your phone system is in your office A typical business doesn't need to have physical phone servers or phone hardware in their office, yet, if you have an older phone system, you likely have at least a few pieces of equipment. Most modern phone systems are based in the cloud. Your website is probably in the cloud. Your email is in the cloud (or it should be!). You hopefully have cloud backups as part of your IT backup strategy. Your phone system should be in the cloud too. No server hardware in the office that needs to be maintained or backed up. Whether the internet or power in your office is working, your customers/clients can still call the system. If you have a phone system physically in your office, good chance you have an old phone system! But wait, aren't you an IT Services Company? Aevo is not a phone system company, so why are we talking about phones? Our focus is IT, and the definition of IT is changing. Collaboration in a business is greatly enhanced by great technology solutions. As phone systems have modernized over the years, new systems integrate with your identity and technology workflows. In a modern business, phone systems are not in a silo away from your IT solutions and team, they are incorporated into your greater infrastructure and solutions design. And that's before even considering all the cool features (video meetings, screen sharing, calendar syncing, e-faxing, and more!) that only come from a modern communication solutions! Interested in having a conversation about technology in your business? Send in a contact request at www.aevotec.com or email info@aevotec.com.
- How Modern Is Your Business?
Interested in having a conversation about technology in your business? Send in a contact request at www.aevotec.com or email info@aevotec.com.
- Training In A Minute: Share A Conversation From Teams to Outlook
One of the largest challenges with adopting modern communications into your business is helping people build the habits of actually using it. There are several tools within Microsoft Teams to help you build those habits and bridge communications between email and chat. You may have read our post about sharing an e-mail from Outlook to Teams, but did you know you can share from Teams to Outlook? This feature lets you send an email notification to someone to invite them to participate in a conversation in teams. It puts that person a "click away" from being able to respond. How to share to Outlook from Teams 1. In Teams, move your mouse to the top right of a conversation Select the "..." in a conversation 2. Select "Share to Outlook" 3. Fill out the email prompt with who you want to share the conversation with 4. Click "Send" to share the conversation 5. An email will be sent to the recipient with a copy of the conversation and a link to the conversation inside of Teams. (Note that they must be a member of the team in order to join the conversation!) What does the recipient see? The recipient receives an email that looks like this: If they click "Go To Teams" on the bottom right, it will open Teams and take them directly to the conversation: Pretty cool right? This is a feature that you should have available to you today, if you don't see it, contact your IT support to have it enabled. Also, you can learn more about this feature here. Interested in having a conversation about technology in your business? Send in a contact request at www.aevotec.com or email info@aevotec.com.
- Training In A Minute: Add Random Filler Text In Microsoft Word
Built into Microsoft Word is a way to quickly add filler text into your document. This can be very useful when you are testing out layouts or want to see how formatting could look when you are putting together a template. Adding random filler / placeholder text into Word Select an area where you want to add text Type in "=rand()" Press Enter You can also use =lorem() for different filler text. Adding a number in between the parentheses ( e.g. "=rand(5)" ) will adjust the number of paragraphs that are generated. Not using word? Here's a quick and easy way to generate text to use in any application. Interested in having a conversation about technology in your business? Send in a contact request at www.aevotec.com or email info@aevotec.com.
- Cloud PCs and Windows 365, Oversimplified
Interested in having a conversation about technology in your business? Send in a contact request at www.aevotec.com or email info@aevotec.com.
- Training In A Minute: Get Help Remotely With Quick Assist
Microsoft Quick Assist is very helpful and often forgotten remote support tool built right into Windows 10. Quick Assist lets you set up a secure and temporary screen share and remote control session from one computer to another. Ever get a call from your Grandma at 7 AM on a weekend because she is having problems printing a coupon from her email for a local grocery store and she needs to print it out "ASAP" but she can't find the email on her computer and you can't talk her through searching for "Mariano's Sale" because she can't find "The Google" ? Quick Assist to the rescue! It can also be used by IT professionals as a way to provide remote support when a more robust tool is not available. Very useful if you find yourself in a pickle! How to provide support using Quick Assist Run "Quick Assist" (Click start and type "Quick") Select "Assist another person" You might be prompted to sign in with a MS/365 account if you haven't already A code will be generated, give this code to the person you want to connect to How to share your screen with Quick Assist Run "Quick Assist" (Click start and type "Quick") Enter the code provided by your helper Click Share Screen Verify that the person connecting is your helper, then click "Allow" On the top center of your screen you can control and disconnect the session Pretty cool right!? To learn more about Quick assist, click here. Interested in having a conversation about technology in your business? Send in a contact request at www.aevotec.com or email info@aevotec.com.
- Let's Talk About Modern Task Management
Almost a year ago we wrote an article about the future of task management in your business. In that article we talked about some of the challenges related to managing the various tasks that might be on your plate as well as how technology might help you overcome those challenges using Microsoft 365. Well, it's 2021 now and several of the features that were coming now exist! Let's talk about some of the features designed to help you keep your tasks organized. So what's a Task? The Webster definition of the word Task is "a piece of work to be done or undertaken". The scope of a task can range drastically in size, but it's ultimately a reminder to get something done. In the Microsoft 365 universe, at a minimum, a task has a title or subject and is saved into a task list. That task list might be your own private list, or it might be a list you share with others in your organization. A Task at its core, is like a Post-It and the Task List is where you decide to stick your Post-It. However, unlike a Post-It, you can see your tasks wherever you are. And, when needed, you can do a whole lot more by adding reminders, notes, and even checklists to your task. Once you build the habit of using them, Tasks enable you to organize chaos in a very efficient and scalable way. Tasks are accessible via Outlook, Teams, and To-Do. Apps to view these tasks exist on PC, Mac, iPhone, Android, and the web: Creating a task for yourself In your task list With recent updates to Microsoft 365, a task now synchronizes across your preferred application. Want to be able to use everything in one app? Use Teams! Do you live inside Outlook and don't want to use anything else? Use Outlook! Want to have a separate application that focuses purely on Tasks? Use To-Do! You can use one or all of them, the task itself is synchronized and saved so you have the same task lists regardless of what app you prefer to use. Keep in mind that some of the newer features of Tasks don't currently work with Outlook, but the core components of a task will sync without issue. We are huge fans of Microsoft Teams, so we will use Teams in our demo: Select "Tasks By Planner and To Do" in Teams (If you don't see this, select "..." to see the option to open Tasks in Teams) Select Tasks Select New Task or "Add a Task" Enter a Name for Your Task Once your task is created, you can select the task to add more details if desired: The end result is that you have a task created in your task list, with notes that matter to you, and a reminder set so you don't forget. At any time, with just a couple of clicks you can see all of your tasks in front of you and make edits as needed. You can even pull up your tasks on your mobile device, so they are with you wherever you go. What if you wanted to share tasks with others? Built into Tasks in Microsoft 365 is the ability to share tasks with ease using Microsoft Planner. When you create a Team, that Team also has a Planner. It's been there for a while now and you might not have even seen it! Microsoft Planner is basically a Task List for your Team. When you create a task in Planner, the task has additional features enabled that let you organize that task amongst your fellow Team members. Anyone that belongs to the Team can view the list, its tasks, and collaborate: When inside planner, the task itself adds new components that can be utilized by the team that don't exist in a task saved to your tasks list. Several new components are added: Ability to organize tasks into "buckets" for better organization Add additional attachments such as files, pictures, and links to other content Add comments to tasks that are visible by everyone in the team Set Start and End dates to show in the Planner Calendar for that Team Show progress statuses for individual tasks Assign users to a task so you can track who should be working on which task Add labels to categorize different types of tasks There are tons of other features, you can read more here Using Planner transforms a basic task into a tool to organize your Team. This could be as simple as a group "To-Do List" to help with different tasks that pop-up throughout the week. Or, it could be a tool to organize small projects, ideas, and/or objectives for your department and team. Cool. What are some use cases for this though? Much like OneNote , there are seemingly unlimited use cases for Tasks and Planner. To help, here are a few different use cases we have recently seen. A few use cases for tasks: Shopping and Gift Lists Routine Business Tasks Tracking personal and company objectives Reminders about Flagged Emails or Follow-ups Literally any time you would otherwise create a post-it :) Use cases for using tasks with Planner: Organizing ideas for the company amongst the executive team Putting together a high level project plan Managing department or team objectives and goals Evolving task delegation within your company Event Management and Task tracking Streamlining internal progress meetings So what's the downside here? With all these features, you'd think the cost would be the main downside. Good chance you are already paying for it as everything we just talked about is included in most 365 licenses. The real downsides from from the challenges that come from introducing new technology to your workflow. We've seen two main challenges with introducing Tasks (or really anything) into your company workflow: 1. Change is difficult It takes time to build new habits. We've seen some people takes months to break the "Post-it" habit while others moved on within days. Training is an essential component to evolving your team's workflow. Learning how to use Tasks is easy, but deciding on how you and your business will use it can sometimes add more to the conversation. Gotta just use it! This may sound silly, but it's one thing to see the benefits and decide to move forward, and another to actually using the new technology. The more you use it, the easier it is to build habits that let you benefit from it. 2. Your IT Infrastructure needs to support a great experience Your Microsoft 365 environment and processes needs to align with your business. This is a combination of configuration, training, and design that lines up with what you expect from technology in your organization. The network in your environment needs to be secure and efficient. This enables a safe and fast experience with the cloud components of the 365 service. Reliable and capable computers are an essential part to any great IT experience. If your machines aren't up to date, secured, and maintained, that could cause issues while trying to introduce any new technology. Wrapping up This entire post is really about evolving how you manage tasks so that you can do more. Modernizing task management enables you to be more efficient, more organized, and more in sync with your workflow. It's a key component to your Digital Transformation. Everything we talked about in this blog post is available for you to test out today. If a feature isn't available, contact your IT support to have it enabled! While we think Microsoft 365's task management tools are going to be an excellent solution for most organizations, it might not be an option for you. You'll find plenty of alternatives out there (Using Google Workplace? Check out Google Tasks!) that can help you evolve task management in your organization. Depending the business software used in your environment, you might even find a good fit with your ticketing system or ERP. Remember, using every feature isn't a requirement to take steps forward, the best solution is typically easy to use, aligns with your business goals, and integrates with your IT infrastructure. Interested in having a conversation about technology in your business? Send in a contact request at www.aevotec.com or email info@aevotec.com.
- Training In A Minute - New Change Tracking Features In Excel
Microsoft recently announced a new way to view changes made to your excel sheets on the web. The new feature lets you identify changes to your worksheet, including calculations! Using "Show Changes" in Excel for Web: Click "Review" Select "Show Changes" Use the "Changes" pane on the right side to view and navigate or Search for "Show Changes" in the Excel Search Bar Use the "Changes" pane on the right side to view and navigate Microsoft recently announced a new way to view changes made to your excel sheets on the web. The new feature lets you identify changes to your worksheet, including calculations! You can even click the filter icon to help you locate what you are looking for. Just remember, you'll only be able to see changes made in the last 60 days, otherwise you'll need to reach out to your IT resource to restore from a backup! To learn more about this feature, including videos on how to use it, click here! Interested in having a conversation about technology in your business? Send in a contact request or email info@aevotec.com.
- Training In A Minute: Check Your Audio With A Teams Test Call
Connecting to a conference call or webinar only to find out nobody can hear you (or you can't hear anyone) can be frustrating! As your device could be connected to any number of speakers, microphones, TVs, projectors, and wireless headsets, it's not uncommon for your conferencing application to not be sure which device should be used. Did you know there is a quick and easy way to test your audio built right into Microsoft Teams? Making a Test Call In Microsoft Teams Open Teams Select your profile picture on the top right Click Settings Click Devices Review your Speaker and Microphone settings Make sure your speaker is set to the device you want audio to come out of Make sure your Microphone is set to the device you will be speaking into Click "Make a test call" In a test call, once connected, you can speak and then within seconds hear what you said played back to you If everything sounds great, you are good to go! If not, make sure you have the right speaker and microphone set. Also, make sure your devices are turned on and are not muted. Click here to learn more about Teams Test Calls and Device Settings. Interested in having a conversation about technology in your business? Send in a contact request or email info@aevotec.com.
- Training In A Minute: How To Share An E-mail From Outlook To Teams
E-mail is a pretty incredible technology. With just a click a message can be sent thousands of miles in just a minute. And yet, for a while now, sometimes E-mail is just too slow and cumbersome! Perhaps you've come across this scenario: Someone emails you and/or a group of people looking for more information or providing information about something you are working on You need to collaborate on this with someone in your office You forward the email (or you/someone replies to the email without the outside sender) to communicate internally about the message It's possible you'll end up picking up the phone and calling someone because that's just easier than emailing back and forth Maybe you are even emailing attachments of a document as well so they can review what you are talking about The end result is that you were able to collaborate, but without taking advantage of modern technologies available to you. Your inbox might have numerous messages back and forth about the email and there might now be multiple copies of the same document on various email. There's a pretty simple solution for that. Use a modern collaboration system. If you are using Microsoft 365, that means using Teams. One simple button now exists to make that scenario a whole lot easier! Sharing an email into Microsoft Teams Select an email Click "Share To Teams" Select a Team and Channel to save to That's it! Once the email is there, you can use Teams to communicate and collaborate. Any attachments are saved where everyone in the Team can access them. And, a call, video, or screen share is just a click away! Your team members can easily reply back in real-time. This feature is ready to be used for any business on Microsoft 365. If you are an Aevo customer and don't see the option, please contact support to get it enabled. You can learn more about sharing an email from Microsoft Outlook to Microsoft Teams here. Interested in having a conversation about technology in your business? Send in a contact request at www.aevotec.com or email info@aevotec.com.
- Get Notified When A Document Is Changed Or Uploaded To SharePoint
For this post we are going to assume your Business has already incorporated the basics of Microsoft 365 into your infrastructure. That means you have Office 365, you are using OneDrive, you are using SharePoint, and Teams is part of your day to day workflow. (If you are still saving most of your data to a server somewhere, you really need to read this post.) One useful feature available to you is the ability to configure alerts in SharePoint. With this feature enabled, you can receive an email or text message whenever there is a change to a particular folder. This feature is included with your subscription, the system is just waiting for you to enable it! Enabling alerts in SharePoint is easy First, navigate to the folder you want to setup an alert for: If you are using Teams, you are using SharePoint. You can open your "Files" tab and click "Open in SharePoint" In SharePoint, select the "..." menu and click "Alert Me": From here, configure the alert: Via the configuration menu you'll be able to... Give a title for your alert Setup who will receive alerts Configure if the notification will be via email or text Define what triggers an alert (e.g. if a new file is added or deleted) Define how frequently an alert is sent (e.g. Every time it is triggered vs daily or weekly) You also can manage your existing alerts Just below the option to enable alerts, is the option to manage existing alerts: From here, you are able to edit or delete your alerts: Click the alert name to edit it Pretty cool, right? Alerts like this can trigger new kinds of workflow in your business that can help you and your Staff become more productive. As you explore this feature, make sure you take it slow! Automation, even a simple email notification, can create workflow disruptions if they haven't been properly implemented. The alert feature in SharePoint can be used to to replace some of the steps in your existing processes. Some examples: Get notified when a signed agreement is added to a folder Configure notifications for when a file moves from one step (folder) to another Setup a notification for when something you have edited has been edited by someone else Create a customer folder for your customers and get a notification when they upload new documents Configure notifications to email your Ticketing / CRM systems to automatically trigger those systems to create tickets and reminders SharePoint Alerts are just the beginning of exploring automation options available to you as a Microsoft 365 enabled business. To learn more about using SharePoint Alerts, click here. Interested in having a conversation about technology in your business? Send in a contact request at www.aevotec.com or email info@aevotec.com.
- Training In A Minute: Using Data Types in Microsoft Excel
We've written about simple tables, dropdown interfaces, online data imports, geographical visualizations, and referencing data from other data sources, there's just a seemingly never ending list of cool things you can do with Excel. Data Types in Excel is just another great feature to know about in Excel. Using Excel Data Types lets you easily pull linked data quickly into your spreadsheet that can be used however you like. Our demo uses U.S. States, but there are numerous data types available: Using Data Types In Excel Create of column of data with a data type (In our example, we used States) Select the "Data" tab Select the "Data Type" (In our example, "Geography") Click your table, then click to add linked data to your table With the linked data added to your table, you can use this data in formulas, charts, and with other components of your worksheet! You can learn more about using Excel Data Types here! Interested in having a conversation about technology in your business? Send in a contact request at www.aevotec.com or email info@aevotec.com.
- Training In A Minute: Drag and Drop Files From Outlook To Teams
It only took a bit over 4 years, but as of yesterday, Microsoft Teams now supports dragging attachments from Outlook into Microsoft Teams! This gives you a very fast and easy way to save attachments you receive via Email. How to use drag and drop support for file attachments: Open message in Outlook with attachment Open Teams Navigate to the Files tab of a channel you want to save to Drag the attachment from Outlook into Teams You'll see an "Uploading 1 Item" notification on the top right of Teams The attachment is now saved to Teams The feature should be enabled and ready for you to start using. If you don't see it, try restarting Outlook and Teams, then try again. If it still isn't working, contact your IT resource to make sure the feature has been turned on. Interested in having a conversation about technology in your business? Send in a contact request at www.aevotec.com or email info@aevotec.com.