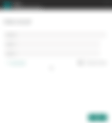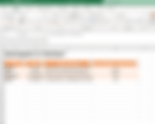Search Results
85 results found with an empty search
- PSA: Microsoft Publisher Still Exists
Microsoft Publisher is a desktop publishing application that can be used for creating brochures, newsletters, cards, bulletins, and other types of graphical documents that you can print, email, or use in other applications. It is an application that has existed since 1991 and is included with the Microsoft Office suite. It's an application that is often overlooked and gets updated at a slower pace than more popular applications like Word, Excel, or Outlook. You likely have it installed on your computer right now, and it's very possible you have never used it. So what do you use Microsoft Publisher for? You can use Publisher for pretty much anything. From cards to posters to email announcements. There are examples throughout the www.aevotec.com website of images and PDFs that started in Publisher. Some recent use cases: Sales Brochure A monthly newsletter Email Holiday Greeting Social Media Post Design drafts for a website "Wear a mask" posters for the front door Reminder Bulletins for a bulletin board Graphical announcement used in Teams Why use Publisher instead of something better? It's easy to use and you are probably already paying for it. Microsoft Publisher Training is free and there are ready to use templates for pretty much any situation you can think of. If you have a Microsoft 365 subscription that includes Office Desktop Apps, the default installation includes Microsoft Publisher. Microsoft Publisher is not the best desktop or graphic design software out there. There are several fantastic options available for desktop and graphic design. Applications like InDesign and Photoshop are industry standards for good reasons. They are extremely powerful, but can have a learning curve and will have an additional cost for licensing. Sometimes "the best" isn't the right solution. Sometimes all you need is something quick, simple, and ready for you to use. Remember that Publisher exists the next time you need to make a brochure, announcement, or really just any quick graphic. It just might be the right tool for the job! Interested in having a conversation about technology in your business? Send in a contact request at www.aevotec.com or email info@aevotec.com.
- Top Five Aevo Technology Blog Posts in 2020
Over the last year we've written posts on a wide range of technology topics. From planning for the next year to advising you to start using win+tab to a more recent post about how to use Microsoft 365's free stock images and media feature. As our last post for the year, we figured it would be a great time to take a look back at the top five posts of the year. Here are the most popular articles published over the last year: 1. Let's Document Internal Processes With OneNote! 2. Excel has a new feature: XLOOKUP (It's kind of a big deal) 3. Using Microsoft Teams To Train On Microsoft Teams 4. OneNote Is A "Secret" Productivity Weapon 5. Using Microsoft Whiteboard In A Teams Meeting Thanks for reading and see you next year! Interested in having a conversation about technology in your business? Send in a contact request at www.aevotec.com or email info@aevotec.com.
- Free Stock Images and Media for Microsoft 365 Subscribers
A couple of months ago, Microsoft started rolling out its "Premium Content Library" to beta testers. This library is a collection of stock photos, illustrations, and videos for businesses to use within the Microsoft 365 Office suite. Rather than pay extra for the use of this library, the intent was for it to be an additional benefit to being a Microsoft 365 subscriber. You can use these images and videos in your documents, spreadsheets, and presentations for no additional charge. The feature is leaving beta in the near future and will soon be ready for your business to utilize! How do I add premium content to my document? The feature will be available for office on the web as well as the desktop version. To test this today, you'll need to be running the "Insider" version of Office 365, you should contact your IT resource if you want to get access to this. However, if you wait, the update is rolling out of beta soon. One of the initial releases will be to add "illustrations" to Powerpoint. Here's an example of adding a premium illustration in PowerPoint: Open Powerpoint Insert Tab -> Icons Select the "Illustrations" tab Search and Pick an image You can then adjust the image as you need, from resizing to recoloring it! The images are completely licensed for your business to use! Again, it's still rolling out, if you don't already see the feature available for you, you can expect to see it soon. Don't want to wait? Reach out to your IT resource to have it enabled. Interested in having a conversation about technology in your business? Send in a contact request at www.aevotec.com or email info@aevotec.com.
- Training In A Minute: Access a "Secret" Start Menu With Just A Click
In Windows 10, there is "secret" menu just a click away that gives you access to many important features! Alright, it's not really a secret as it's one of the most commonly used shortcuts in the IT world. Accessing the "Secret" Start Menu: Right click the Start Button That's it! Bonus Tip: Windows Key + X is a keyboard shortcut to bring up the same menu! It's a great way to get to important features as quickly as possible. You can use this menu to quickly access the Task Manager, uninstall applications, and restart your computer! Interested in having a conversation about technology in your business? Send in a contact request at www.aevotec.com or email info@aevotec.com.
- Get Microsoft Teams Audio Conferencing For Free
Your business may qualify for a promotion that gives you a year of Microsoft Audio Conferencing licenses for free. Your business may be paying for a service (Zoom, WebEx, GoToMeeting, etc.) to host your meetings. Paired with this license, Teams can completely replace these services. So what is an "Audio Conferencing" license? With Microsoft Teams, a meeting consists of a host and their invited guests. Anyone can join that meeting with a PC, Mac, Smartphone, or Tablet. This is standard for any business using Microsoft Teams. When you make a normal meeting invite, it looks like this: However, there is another feature that allows each meeting to have a dial-in audio conferencing phone bridge. This feature allows anyone to dial-in with a telephone to join the audio. It also includes centralized security and configuration portals to streamline enablement and management. With this license assigned, your meeting invites will include dial-in numbers: A lot of businesses might already have Teams up and running, but many do not have the ability to have a phone bridge as it is an extra charge for most license levels. Microsoft's promotion provides a 1 year, full featured, enterprise grade audio conferencing solution to businesses for free. So how do you get the promotional license? Well, if you are an Aevo customer, you've already been contacted to enable the service. For non-Aevo customers, you'll need to contact your IT department or vendor to hook you up! If you don't have an IT vendor or department, here's a great company to contact! Once the promotional licenses are provisioned, it take can take a couple of hours for the service to be ready for testing. With the service enabled, every user with the license will have dial-in info automatically added to meeting invites. Click here to learn even more about Audio Conferencing in Microsoft 365 Interested in having a conversation about technology in your business? Send in a contact request at www.aevotec.com or email info@aevotec.com.
- Training In A Minute: Scan A Document Using Your Phone and OneDrive
We are nearing the end of 2020 and we're still finding that many people don't realize they are walking around with a scanner in their pocket. Your phone can be used to scan, save, and sign documents. While you likely won't want to use your phone to scan large quantities of pages at a time, it can be a fantastic tool to have ready when you need it. How to scan a work document with your phone: Install OneDrive on your mobile device (iPhone / Android) Sign in with your work account Select the Scan Button (The camera icon on the bottom right) Set the mode to "Document" Tap the white circle to "Scan" Save the scanned file You can then access the scanned document via OneDrive on your phone, OneDrive from the web, or from your computer! That's it! The scanned file will be securely stored, backed up, and protected by your company's IT policies. Pretty cool, right? There are a lot of different options to explore within the OneDrive app (such as signing!). You can learn even more about using the scanning feature here. Interested in having a conversation about technology in your business? Send in a contact request at www.aevotec.com or email info@aevotec.com.
- Did You Know You Can Use Word Online To Transcribe A Recording?
Recently Microsoft announced a new feature that allows you to use Word Online to upload an audio file for transcription. This feature allows you to upload a recording, transcribe that recording, identify speakers, and then copy the transcription into a Word document. Using the feature is as simple as it sounds: 1. Open a document in Word Online (Desktop version will get this feature later!) 2. Select the transcribe feature: 3. Upload an audio file or record audio: 4. The transcription feature will automatically try to identify different speakers in your recording. You can then label speakers and adjust text if needed. The checkbox "change all " will update the label for each transcribed text segment for that detected speaker. To hear the audio used click the timestamp to play the recording exactly where the transcribed text was detected. 5. Click "Add all to document" to copy the entire transcription into the Word document You can then copy, format, and modify the texted however you need. If you ever need to copy the text again, you can click the "Add all to document" button again. For a full tutorial on how to use this feature, click here. Pretty cool, right? Speech to text is not perfect, but with the integration of cloud technology and AI it has come a very long way. It's realistic to expect that you'll need to make a few edits to the detected transcription text. That said, the feature is impressive, easy to use, and is ready for you to start testing! Word Online transcription is available for Microsoft Office 365 subscribers and is available for you to start testing out today. If you don't see the feature available, reach out to your IT contact to have it enabled. Interested in having a conversation about technology in your business? Send in a contact request at www.aevotec.com or email info@aevotec.com.
- Training In A Minute: Share A PowerPoint Presentation In Teams
It's easy to share your screen in Teams. You can share a whole monitor or a specific window. You can also share your PowerPoint presentation directly into a meeting and even give your viewers the ability to navigate through the PowerPoint themselves! Sharing a PowerPoint in a Teams Meeting Click "Share" in a meeting Select "PowerPoint" under the PowerPoint category Your presentation will now be visible to all attendees of the meeting. You can then select to move slides or give viewers access to move slides on their own. Learn more about this feature here. To see more pictures of goats, click here. Interested in having a conversation about technology in your business? Send in a contact request at www.aevotec.com or email info@aevotec.com.
- Training In A Minute: Using Microsoft Whiteboard In A Teams Meeting
If you haven't heard of Microsoft Whiteboard, it is a a "digital canvas app" that is designed to help you and your team better collaborate and visualize ideas. It is free, and ready for your business to start using. You are able to easily utilize Whiteboard in any Teams Meeting. All members of the meeting are able to see and contribute to the canvas for the meeting in real-time. The Whiteboard used in the meeting is saved and accessible via the Board Gallery of the Whiteboard App. How to add a Whiteboard to your Teams meeting: Join a Teams Meeting Click the "Share Content" icon Or, use the keyboard shortcut Ctrl+Shift+E Select "Microsoft Whiteboard" All participants of the meeting will now see the Whiteboard You can learn more about this feature here. Want to learn more about how to use the Whiteboard App? Click here. Interested in having a conversation about technology in your business? Send in a contact request at www.aevotec.com or email info@aevotec.com.
- The Wi-Fi Standards, Oversimplified
Interested in having a conversation about technology in your business? Send in a contact request at www.aevotec.com or email info@aevotec.com.
- This Is A Post About Walkie Talkies
It's pretty crazy to think that we'd write a post about Walkie Talkies being a new feature in a modern collaboration system. Yet, here we are. Microsoft Teams has rolled out its Walkie Talkie feature. We've been testing out the Walkie Talkie feature for over a week now and it really brings out opportunities for collaboration amongst the team, especially with people working further apart. It provides a fun alternative to a group chat or meeting for an informal "Hey!". If you have ever used the Sprint/Nextel feature from years ago, or really, an actual Walkie Talkie, you'll be familiar with how it works: People join a Walkie Talkie Channel One at a time, people can talk by pressing the talk button Anyone on the channel can hear who is talking All you need is a mobile device running Microsoft Teams and the feature enabled by your IT Department. It's simple, seemingly archaic, yet, a blast! The feature is not going to be for every office or department. That said, here are a couple of use case examples: A quick communication channel for warehouse workers Method for a smaller group of teammates to stay in touch throughout the day Field Worker Communications for out of the office workers Communication Channels for each store or office Used for events and coordination A simpler method for low-tech environments or technology resistant staff to communicate on Teams Just a fun way for your staff to communicate internally There are even dedicated devices available that support the feature: The Samsung Galaxy X-Cover Pro has a dedicated Teams Walkie Talkie button There are headsets like the Jabra Blue Parrott which are wireless via bluetooth The Klein PTT Earpieces can add a dedicated wired Walkie Talkie button to any device. You can click here to learn more about using the Walkie Talkie feature in Microsoft Teams. Don't forget to contact your IT resource to enable the feature if you want to test it out! Interested in having a conversation about technology in your business? Send in a contact request at www.aevotec.com or email info@aevotec.com.
- Let's Document Internal Processes With OneNote!
Documentation is essential in every business. It saves time with training, improves consistency across your organization, and can simply make everyone's lives easier! There are numerous solutions out there to help your business document its various processes, procedures, and policies. They can range from fully featured documentation platforms to simple wikis. With the right combination of leadership and habits, a documentation system will be very successful. But what if you don't have a documentation system? What if you do, but it is dated, or you simply don't like it? Or, what if your documentation system is literally a physical notebook with random word documents and hand-written instructions? Well bud... there's always OneNote :) Here's the setup You are a small business that provides unique services to the community. Like most small businesses, there are several people wearing many hats and their departments are loosely defined. You are growing and looking to double in size over the next year. You want to do a better job of documenting their various processes so that it is easier for others to cover their various positions as well as make it easier to train their new staff. You want a solution that is very easy to use, available on all of their devices, and fast. It's also important that they are able to easily make edits to their documentation as they will be doing so in between other tasks. Also, your software budget is $0. OneNote is the way to go OneNote is free. Even if you don't already have Office 365. OneNote can be accessed from literally any modern device (PC/Mac/Android/iPhone/Chromebook/Linux). You can use OneNote with Microsoft Teams (Also free!). Pair OneNote and Teams with Microsoft 365 and you get significantly added security, features, and storage. To keep things simple, we are going to create a OneNote Notebook specifically for Internal Processes inside of a Team that everyone in the company has access to. We create OneNote Sections to organize the type of processes that will be documented: We also add this OneNote as a tab in Teams so that everyone can easily find it if they don't have OneNote readily available: We also post to the Teams so everyone is in the know and can also double as a way for employees to give feedback and add ideas: Now, let's create a template A standard OneNote Page is a blank slate. For a shared Notebook that will be used specifically for creating documentation by multiple people, you need to use templates! Our Example Template: Configured to be the size of standard sheet of paper for easy printing Contains a standard "look" Has a few pre-filled sections to help people get started Will load by default for every new page created in the Notebook Has a logo because we want our logo on it You can expect to need to revise your template over time. Once you have your template ready, create a page using the template to see if there are any adjustments you want to make. Now it's time to start documenting! You now have a mostly blank notebook that can be used by multiple people in the company at the same time. Anyone on the Team can hop on and start documenting their processes. The OneNote Notebook updates automatically whether people are in the office, at home, on a phone, or on a tablet. OneNote is simple enough to use for staff of every experience level, but free training exists to help improve skillsets. Thanks Aevo, OneNote solves everything! Not so fast! OneNote might be a great fit for your business or it is just a stepping stone towards a bigger solution. Either way, it is not a replacement for developing a documentation and process focused work culture. You'll still need to help your team develop great habits that utilize OneNote. That means dedicating resources towards creating documentation, regularly reviewing your documentation, and making documentation part of your workflows. OneNote is just a tool, but it can be a great catalyst for launching your company's documentation and collaboration objectives forward! Pairing great tools with great processes will vastly increase your chances of success! Interested in having a conversation about technology in your business? Send in a contact request at www.aevotec.com or email info@aevotec.com.
- Training In A Minute: How To Create And Send A Poll Using Outlook
In addition to Polling being a feature in Teams you can also create a poll directly in Outlook! Just like with Microsoft Teams, Polls are powered by Microsoft Forms and can be easily sent to people inside and outside of your organization. To Create a Poll in Outlook: This feature is being rolled out by the end of the summer. If you don't see the option to create a poll, contact your IT Department to see if you can have it enabled early Create a new message in Outlook Add recipients Click the Insert Tab Click "Poll" Fill out the Poll Interface screen with your question and options Click "Insert poll into email" Add a message if desired Click Send Your recipients will receive an email with an option to vote on the options you created. You can learn more about the Poll feature here. You can also click here to learn more about using Polling in Microsoft Teams. Interested in having a conversation about technology in your business? Send in a contact request at www.aevotec.com or email info@aevotec.com.
- What's For Lunch? - Using Polling In Microsoft Teams
There's a good chance that you have encountered a situation where you need to get the opinions or preferences from a group of people in your business. Maybe you were trying to coordinate timing for a meeting. Maybe you need to poll preferences for different drafts of an image or idea. Or, the most important question every business faces, "What should we order for lunch?". Rather than sending emails/texts/chats/calls/etc, if you are using Microsoft Teams, there's a Polling tool waiting for you to utilize. Creating a Poll in Microsoft Teams Using Teams to create the Poll: Go to a Teams Channel or Chat Window Click the "Forms" icon. (If you don't see it click "..." then Forms) The "Create a new poll" window will open Enter a Question Enter Options Select if you want multiple answers Click Next Click Edit to make adjustments or Send Once done, your poll will be posted into Teams. You can reply to the thread that is created to communicate with your team: Your staff can respond to the poll using any device running teams. Responses are updated in real-time: Behind the scenes.... Forms! The moment we created the poll, a Microsoft Form was created to handle the data collection and polling functions. If you aren't familiar with Forms yet, good chance this is a feature your business will utilize soon! (we'll have a few blog posts about Forms coming over the next couple of months!) As the creator of the poll, you will see the form listed under "My Forms" via https://forms.office.com/: From here, you can dive into the specifics of your poll, who voted for what, and can even export responses to excel if needed: Only takes a few minutes to test it out yourself! This is a tool that is ready to be part of your workflow as soon as you are ready to use it. If you are using Teams today and an Aevo customer, this feature is enabled and waiting for you to start using (please contact support if you don't see the option!). In addition to being available in Teams, the feature is rolling out for Outlook by the end of the summer. Interested in having a conversation about technology in your business? Send in a contact request at www.aevotec.com or email info@aevotec.com.
- Training In A Minute: Alt + Enter To Add A New Line In Excel
When you are working in Excel, sometimes you want to add more information or organize your data so that it is easier to read. While there are lot's of ways to present data, sometimes a little bit of spacing can make a huge difference in how organized your tables and worksheets can look. How to add a new line of text in Excel Select a cell you want to add a new line to Move your cursor to where you want to add a new line Press ALT + ENTER to add a new line Tips: You can click and drag below the edit window to make it larger You can select text within a cell to add additional formatting Use "Wrap Text" and adjust your column width and row heights to help organize your table and text layouts Click here to learn more learn more about using this feature. Interested in having a conversation about technology in your business? Send in a contact request at www.aevotec.com or email info@aevotec.com.